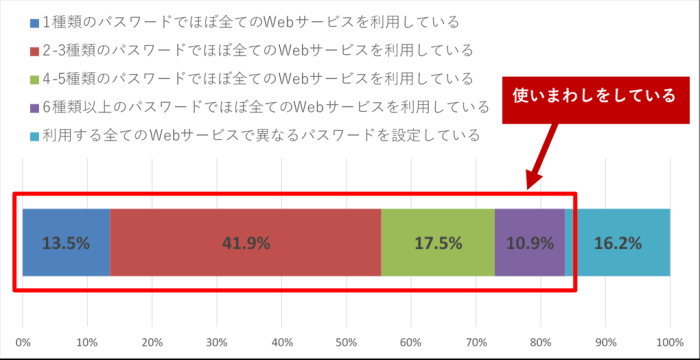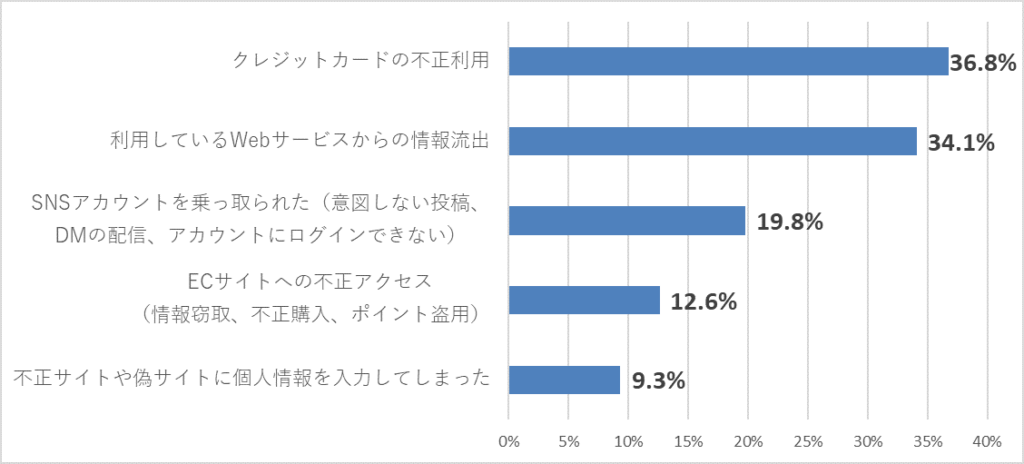どうも、Ketchum ( @ketchumtimes)です!
とつぜんですが、
みなさんは、アカウントのパスワードはどうやって管理していますか?
たぶん、さまざまな方法を使っている人がいると思います!
Aさん
わたしは、メモアプリに書いてます〜
Bさん
ぼくは、全部のサイトのアカウントのパスワードを、全部同じにしてます〜
しかも簡単なパスワードだから、入力が楽だし覚えやすいんんだよねぇ。
Cさん
自力で覚えてますw
ちょっと待って!!!!
その方法、本当に安全ですか!?
実は、有名セキュリティソフト会社から以下のようなデータが出ているんです…。
80%以上の利用者がパスワードを使いまわし、20%が被害に
トレンドマイクロが発表した「パスワードの利用実態調査2023」によると、Webサービス利用者のうち、83.3%が複数のWebサービスで同じパスワードを使いまわしていることが分かりました。
また利用者の約20%が、クレジットカードの不正利用や情報流出などの被害※1を経験しています。
図A「あなたは、Webサービスの利用にあたり、パスワードを使い分けていますか。使い分けている方は、何種類のパスワードを使い分けているかお答えください。」(単一回答:n=1,030)
図B「具体的な被害内容をおしえてください。」(複数回答:n=182)
引用:「パスワードの使いまわしはなぜ危険?対策の重要性を知ろう」
トレンドマイクロ ウィルスバスター|セキュリティトピックス
https://news.trendmicro.com/ja-jp/article-password-resuse
つい楽だと思ってしまったことが、このような大惨事につながる場合があります…。
では、どうすればいいのでしょうか?
たぶん、パスワード管理ソフトいれるなりした方が良いと思った方がいると思いますが、
Aさん
お金がかかるのは、ちょっとなあ〜
設定もめんどくさそうだし、ハードル高そう…
まあ、そうでしょうね(笑)
ソフトっていってもたくさんのものがあるでしょうし、費用面や機能面にも差が出てきたりします。
ですが今回は、僕が今まで使ってきたパスワード管理ソフトの中で、ダントツによかった!思ったもの「1Password」を紹介します!
1Passwordとはなんなのか、どうやって使うのか?すべて説明します!
長くはなると思いますが、ぜひ見ていってください!!
カナダのソフトウェア会社 AgileBits Inc. によって開発されたパスワードマネージャー「1Password」

1Passwordは、世界で1500万人以上が利用している、世界有数のパスワード管理サービスです。
すべてのパスワードと重要なデータは、1つのマスターパスワードで保護されます。
1Password独自の多層暗号化によりデータ内容を保護し、すべてのパスワードと重要なデータは、1つのマスターパスワードで保護されます。
1Password本社は、そのデータにアクセスすることができないので、安心して使える仕様となっています。
またアカウントのパスワードは、すべて1Passwordが複雑なパスワードを自動生成してくれて、フォームに自動入力してくれます!
1Passwordの売りは、なんといってもこの機能でしょう!
また新機能で、すべてのパスワードがハッキングされてないか監視されていたり、ワンタイムパスワード(OTP)も使えます!
ここでは記載しきれないぐらいの機能が、1Passwordにはあるため、使わない選択肢はありません!!!
1Passwordの料金プラン
1Passwordの料金プランは、主に3つに分かれています。
月払いか、年払いの課金体制となっています(以下の表は年払いの場合)。
| プラン | Individual(個人) | Families(家族) | Teams(チーム) | Business(ビジネス) |
| 料金 | $2.99(約421円) | $4.99(約702円) | $19.95(約2809円) | $7.99(約1125円) |
| 無料体験期間 | 14日間 | |||
| 利用人数 | 1人 | 5人 | 10人 | 複数人 |
| ユーザーの追加 | 1人につき$1/月 | 1人につき$7.99/月 | ||
| ユーザーあたりのドキュメントストレージ容量 | 1GB | 1GB | 1GB | 5GB |
| アイテムとデバイス数 | 無制限 | |||
| 対応OS | macOS、iOS (およびwatchOS)、Windows、Android、Linux、コマンドライン用のアプリ | |||
| 対応ブラウザ・拡張機能 | Chrome、Firefox、Edge、Brave、Safari | |||
| 自動入力機能 | ◯(ログイン認証情報、住所、クレジットカード情報など) | |||
| アイテムの共有 | ✕ | ◯ | ◯ | ◯ |
| サポート体制 | ◯ | ◯ | ◯ | 専任のビジネスサポート |
| Watchtower機能 (ハッキング監視機能) | ◯ | ◯ | ◯ | ◯ |
ここで注意してほしいのは、表中の料金欄は年払いでの価格となっております。
なので、月払いとなるとまた料金が変わってくることがあります。
実際、Individual(個人プラン)ですと、年払いは$35.88(約5053円)、月払いは$3.99(約561円)となります。
ここに、10%の消費税がかかるので、約5558円(年払い)、約617円(月払い)になります。
ここに、各カード会社の海外加盟店手数料などがかかってくるので、注意してください。
他のプランに関しては、登録してから確認してみてください🙏(確認不足でスミマセン。。。)
1Passwordの購入方法
公式サイト、App Store(iPhoneなど)、Google Play(Androidなど)、ソースネクストから購入できます。
| 公式サイト | App Store | Google Play | ソースネクスト |
| 約617円(月払い、10%税込) 約5558円(年払い、10%税込) | 450円(月払い) 4000円(年払い) | 500円(月払い) 5500円(年払い) | 個人:12,800円(3年版) 家族(5人):21,480円(3年版) |
2024/09/14現在、レート等を考えると、公式で買うのはあまりおすすめできません…。
(なんなら、App Storeとかの公式以外の方法で買ったほうが安いです)
ソースネクスト版ですと、3年版の買い切りとなり、公式で買うより3874円安くなります!!
もしよかったら、ソースネクスト版を買ってみるのもいいかもしれません。
ただし、Teamsプラン、Businessプランはないので注意してください!
ソースネクスト版は、以下のサイトから購入できます。
参考:https://www.sourcenext.com/product/1password/
‐1Password 3年版 – 公式サイトより安い SOURCENEXT
おすすめは、App Store、Google Play、ソースネクストです!
これからのレート状況を見て、下がるようだったら公式サイトで買うのもありです。
1Passwordの登録方法
STEP1 1Passwordを登録する。
①公式サイトにアクセスし、「開始する」のボタンをクリック。
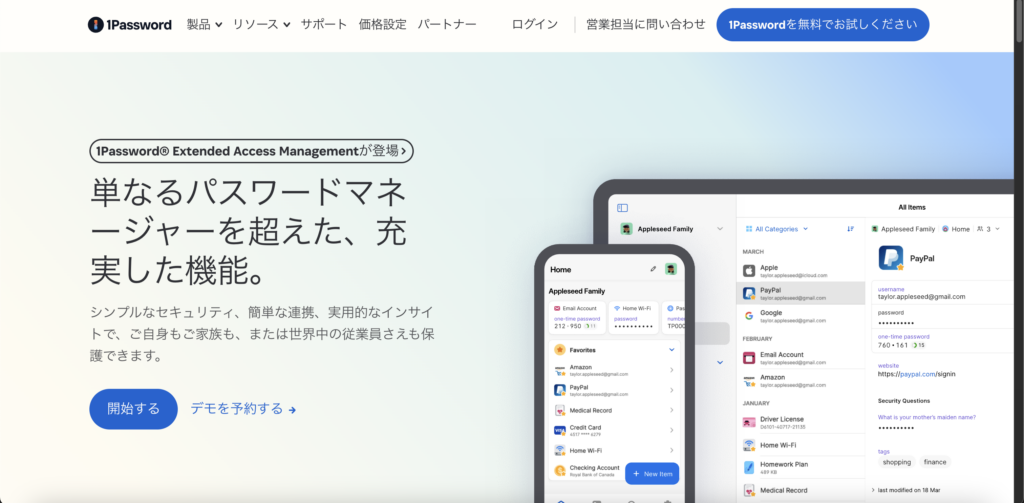
②プランの詳細が出てくるので、使いたいプランを選択。
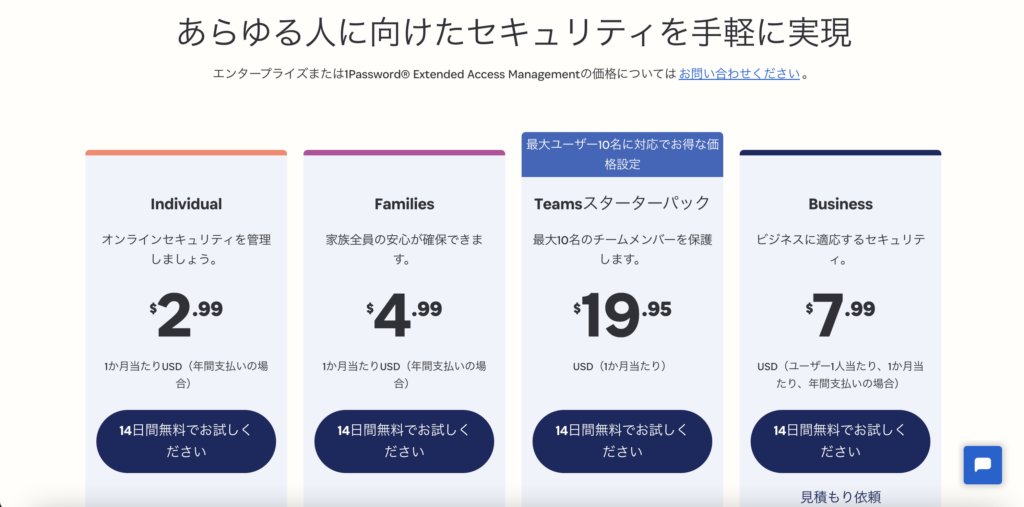
③アカウントを作成します。
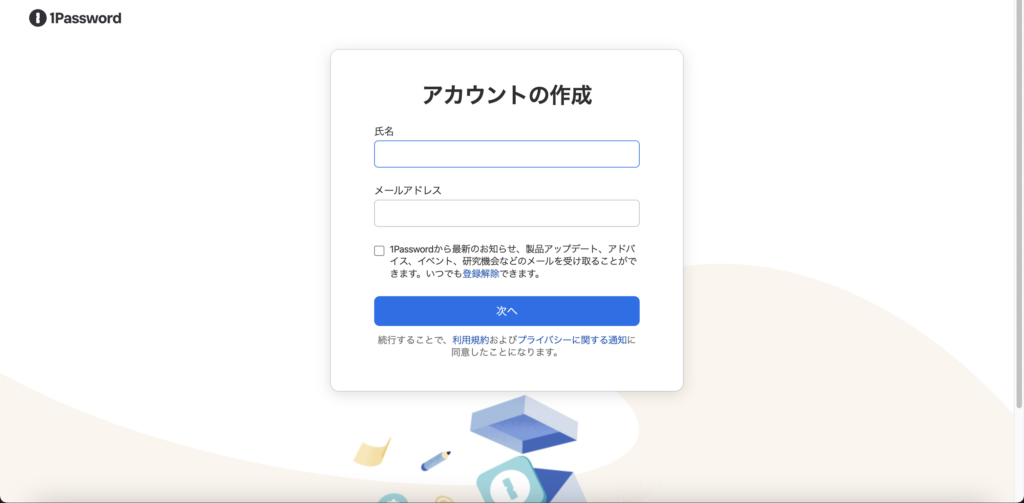
④登録したメールアドレスに、6桁の確認コードが送られてくるので、そのコードを入力します。
⑤支払い情報を登録する(クレジットカード、ギフトカードのみ)画面が出てきますが、画面下部にスキップするボタンがあると思うので、後で登録をしたい方、まずは試してみたい方はそちらをクリックしてください。
⑥支払い情報を登録、またはスキップした後、マスターパスワードを入力する画面が出てきます。このマスターパスワードは、以下の点に注意しなければなりません。
⑥支払い情報を登録、またはスキップした後、「Emergency Kit」というものをPDF形式でダウンロードします。
この「Emergency Kit」は、絶対になくさないでください!!
なくすと、アカウントにログインができなくなる可能性があります(1Passwordは、社内でも顧客のアカウントにログインができないほど、セキュリティは頑固です)。
また、この「Emergency Kit」は1Password社内でもアクセスできないので、注意してください。
なので、プリントアウトをするのもありです!(僕はクラウドサービスに、鍵付きファイルとして保存しました)
⑦拡張機能の設定が出てきますが、必要な方は設定してください。(スマホユーザーの方は、特に必要ないです!)
⑧アカウントのログイン画面が出てくるので、先ほど設定したマスターパスワードを入力し、ログインします。
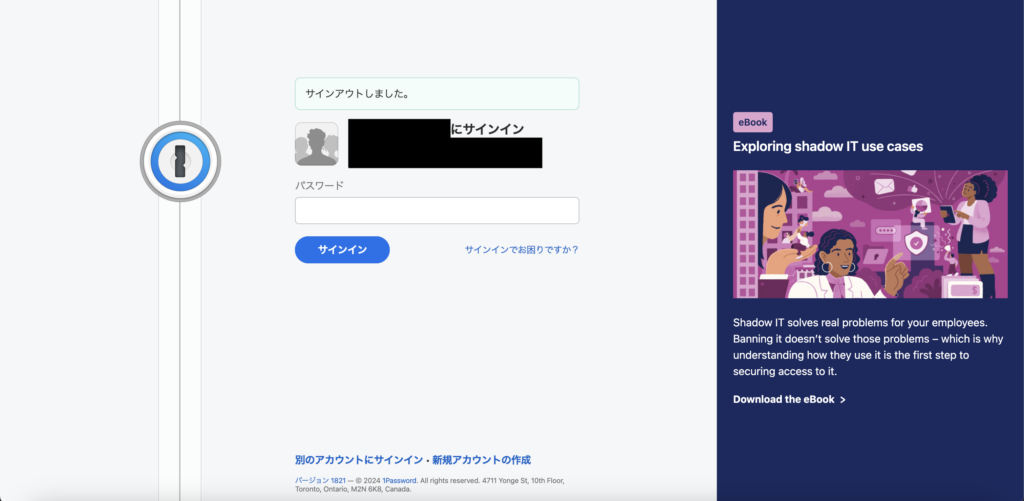
⑨ログイン後、保管庫という画面が出てきます。この保管庫というものが、パスワードを保存する場所になります。
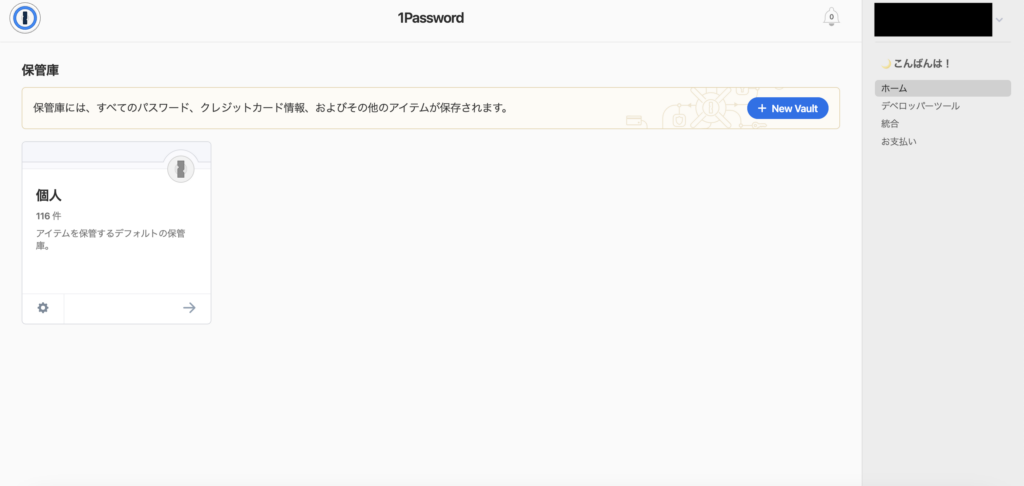
STEP2 アプリをダウンロード、拡張機能の設定
スマートフォンをご利用の方は、以下からダウンロードできます。
パソコンをご利用の方は、こちらよりダウンロードしてください。
STEP3 利用開始!
さあ、1Passwordを使いましょう!
以上が、登録から利用開始までの手順でした!
次は、使い方について説明します!
1Passwordの使い方
つぎに、使い方についてです。
iPhoneを使っている方
①設定を開き、下にスクロールすると、「パスワード」と言う項目が出てくるので、それをタップします。
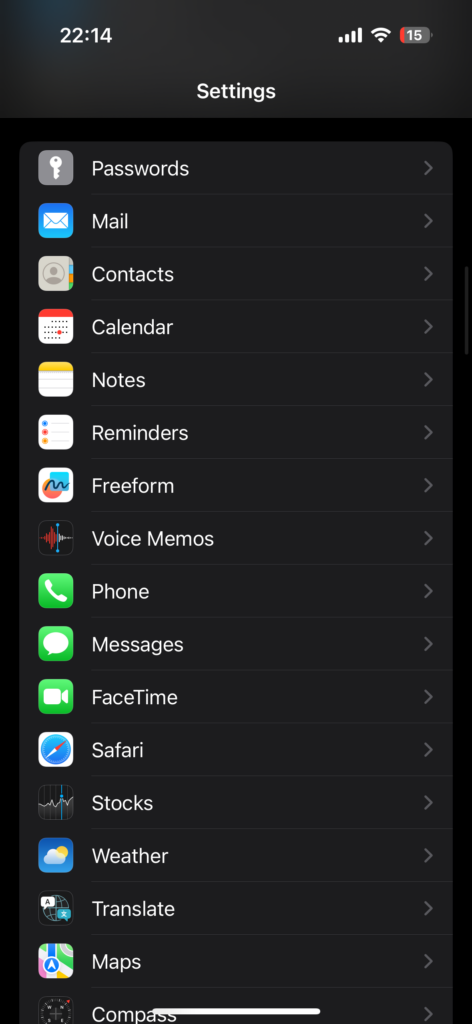
②「パスワードのオプション」をタップ
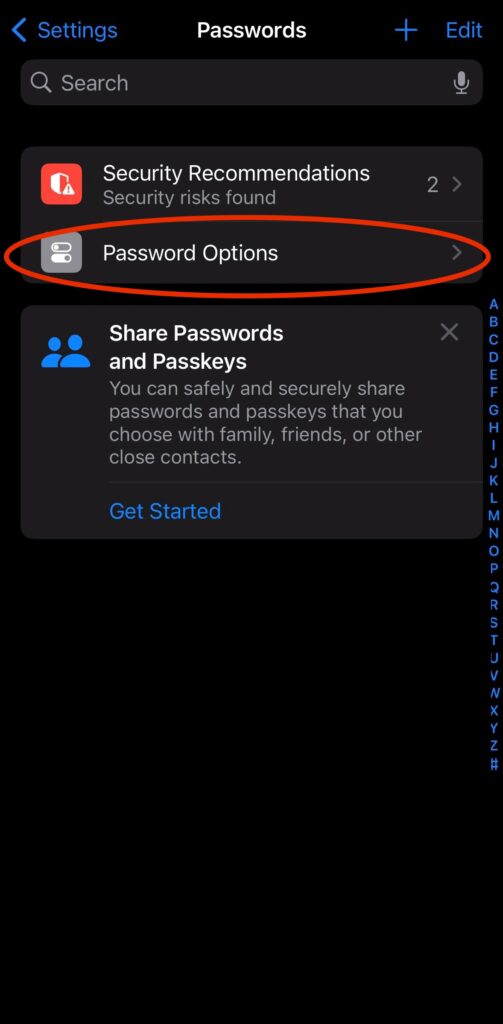
③「1Password」の項目をONにする(iCloud KeychainはONでもOFFでも大丈夫です)
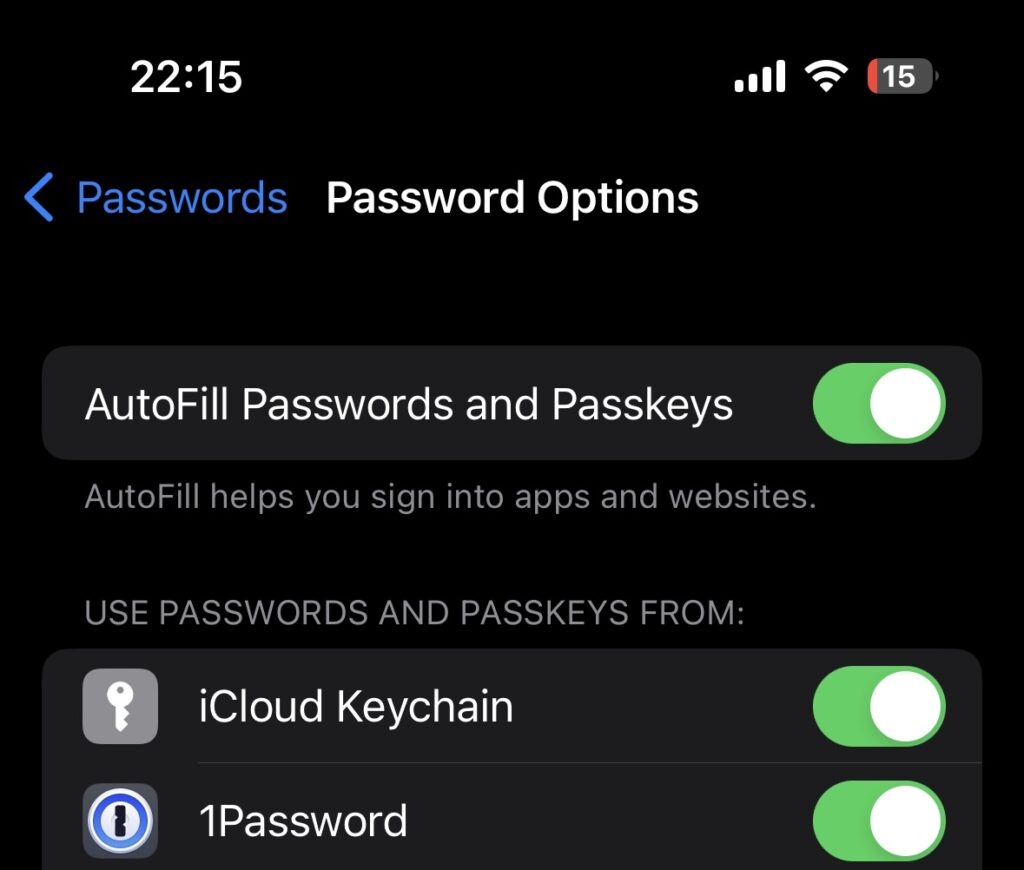
④これで、自動入力機能が使えるようになります!
⑤実際にサイトにアクセスし、ログイン画面に飛びます。
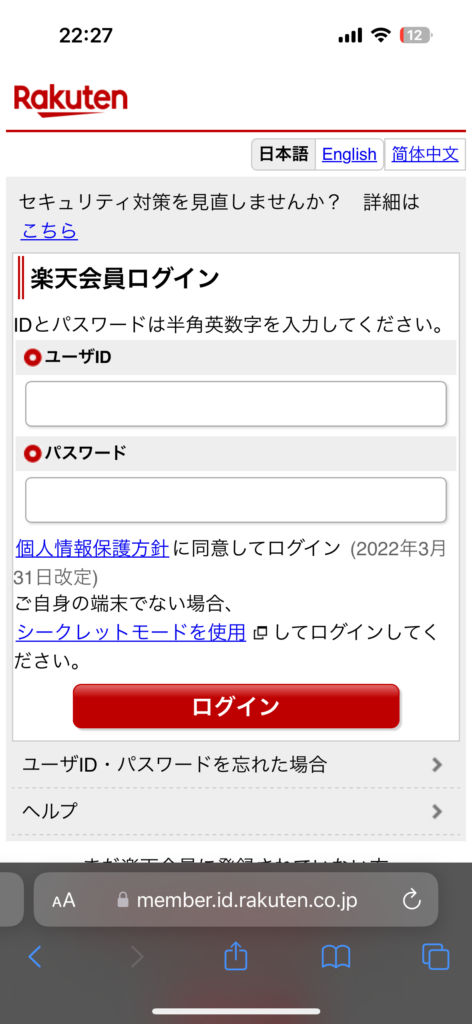
⑥キーボード上部の鍵マークをタップ
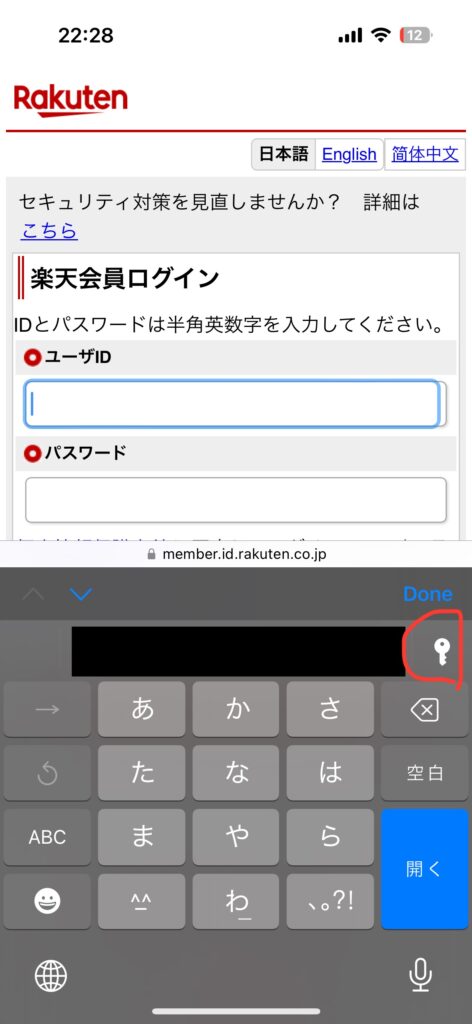
⑦「1Password」をタップ
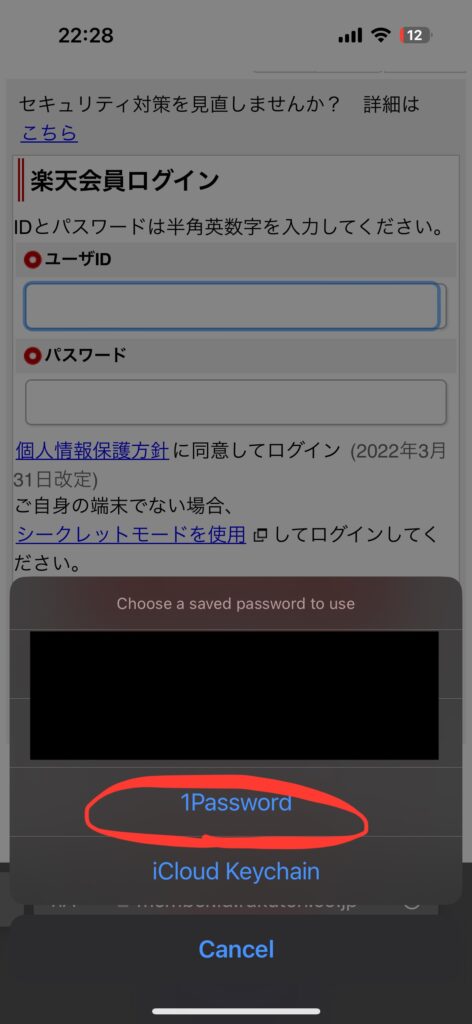
⑧該当のサイトをタップ
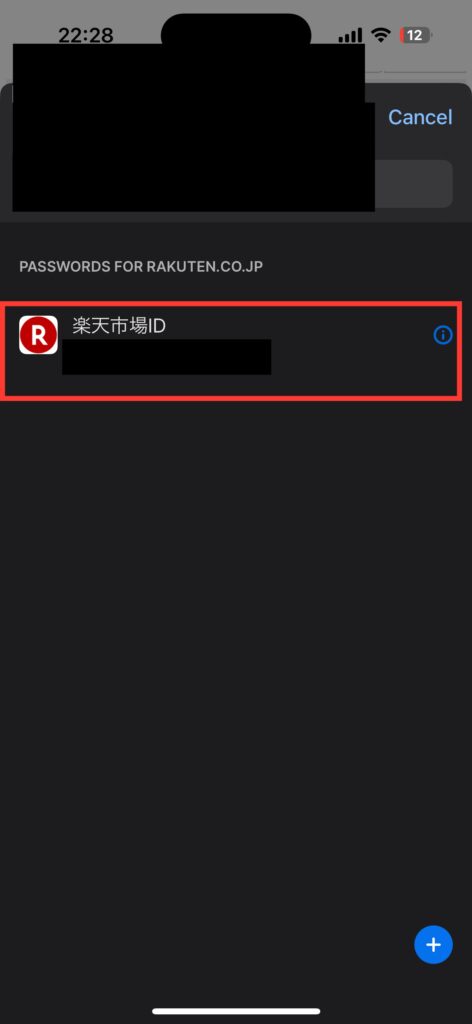
⑨自動入力されます
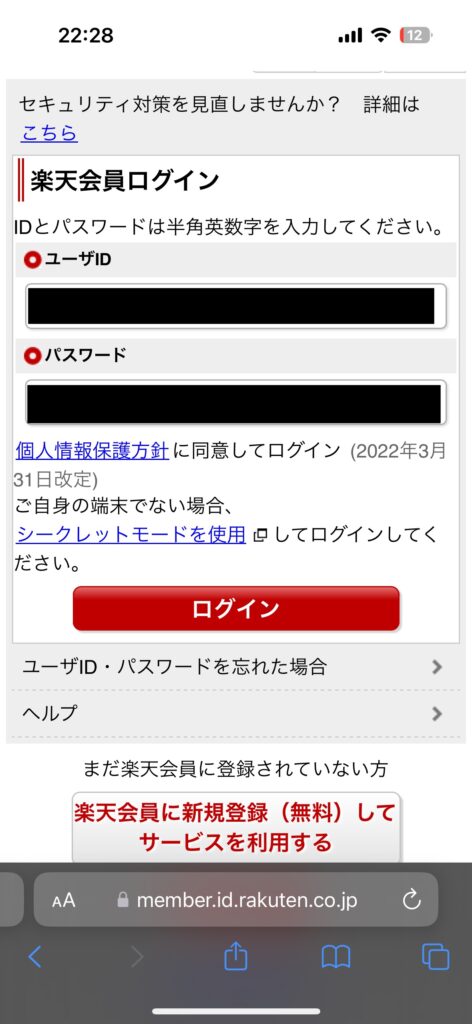
⑩ログインできます
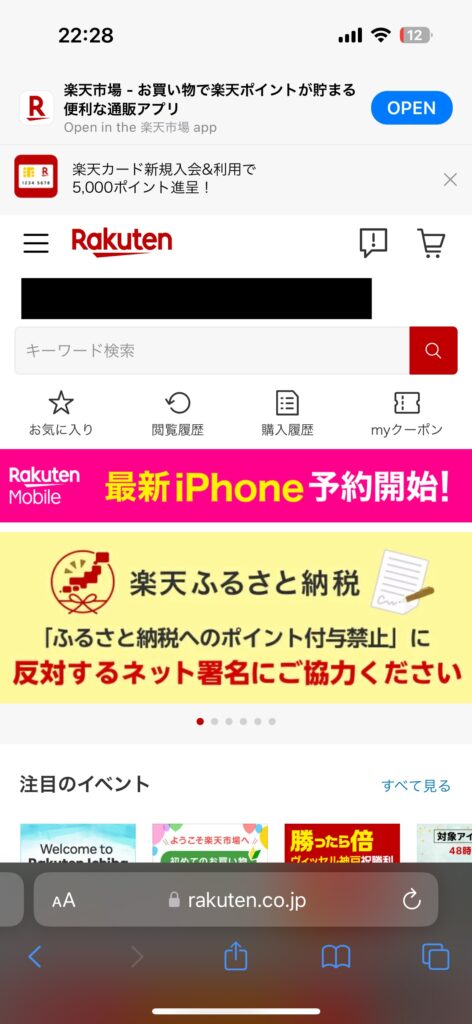
ね?簡単でしょ?
これが自動入力機能です。
また、入力バーをタップすると、自動で「入力しますか?」というバナーが表示され、それをワンタップするだけで、自動で入力され、勝手にログイン後の画面に飛びます。
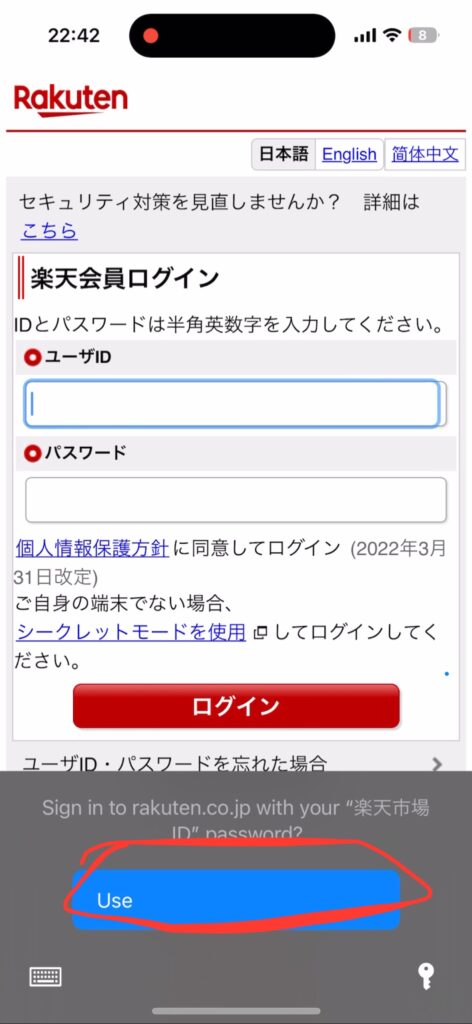
すごく便利じゃないですか!!??
Macを使っている方(Chromeの場合)
①STEP2のアプリをダウンロード、拡張機能の追加から、拡張機能(Chrome版)をインストールしてください
②拡張機能にアクセスし、ログインします
いつでもアクセスしやすいよう、クリップしとくのがおすすめです!
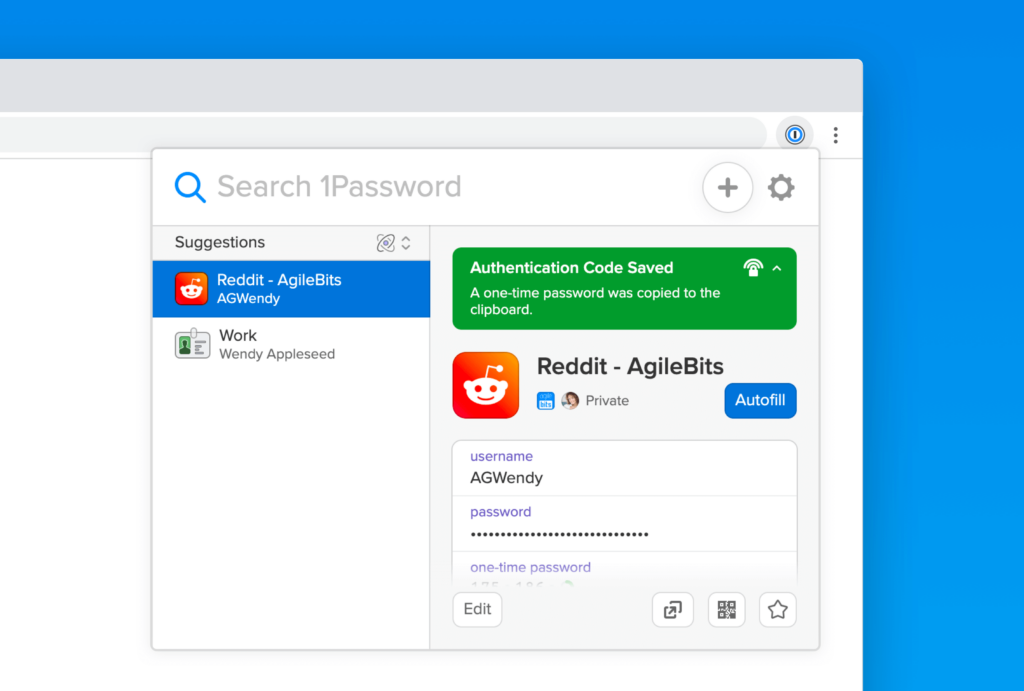
③これで、自動入力機能が使えるようになります!
それでは、ログインの仕方についてです。
④ログイン画面へと飛びます
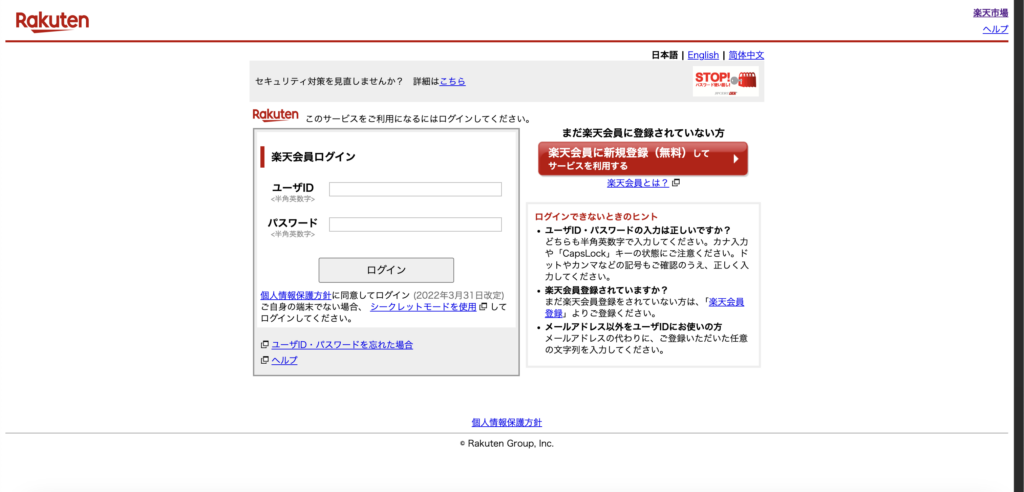
⑤バーに1Passwordの表示が出ますので、該当のアカウントを選択してください
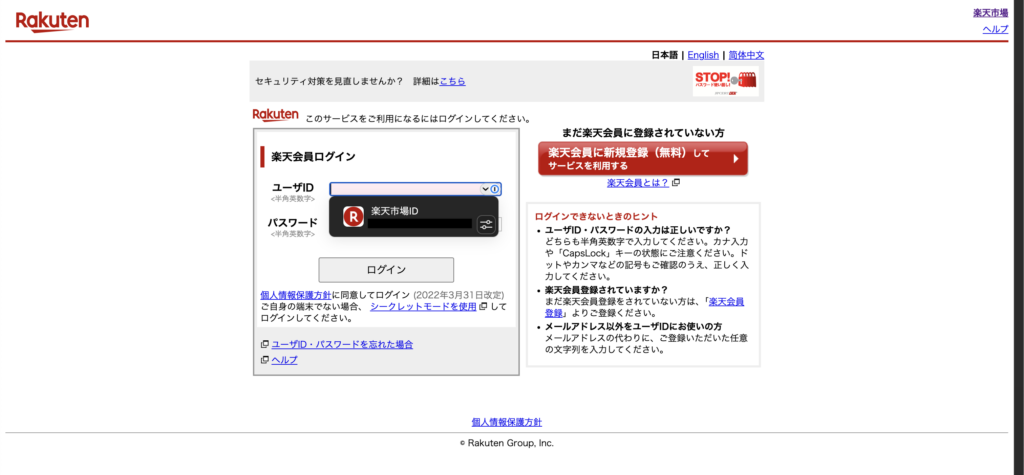
⑥自動でログインされます
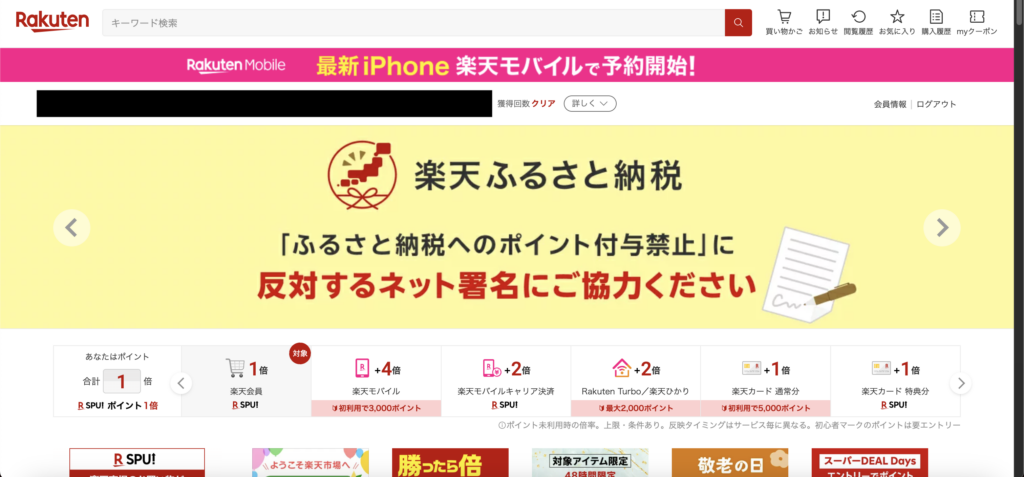
以上が、主な1Passwordの使い方です。
パスワードの自動生成も似たような手順でできます!!
他にも
・Watchutower→パスワードの安全度、ハッキングの監視機能
・パスキー機能
・各サイトの二段階認証の登録(例:Googleアカウント、Amazon、Instagram、X[旧Twitter]など)
etc…
が使えます。
二段階認証とパスキー機能については、生体認証でスムーズに自動入力されるのでとても便利です!!!
1Passwordを使うメリット・デメリット
やはり、こんなに便利なツールでも、メリット・デメリットが生じます。
たくさんのパスワードを、一つのソフトで管理できる
1Passwordでは、ネットショッピング、メール、SNS、ストリーミングサービス、銀行口座などのアカウントパスワードを1つのソフトで管理できます。
他にも、住所、Wi-Fiのパスワード、クレジットカード、運転免許証、パスポートが追加できます。
サブスクリプションサービスで住所やクレジットカードを入力する画面が出てくることが多いですが、いちいち入力する手間もなくなり、ワンタッチですべて自動入力されます。
また、各々のサイトごとに振り分けられるため、いちいち探すこともありません。
Familesプランでは、家族の個人情報、ログイン情報が共有できるので、家族全体のセキュリティ向上にも繋がります。
安全性の高いパスワードを自動生成、自動入力してくれる
みなさんも、たくさんのサイトのアカウントをお持ちであると思います。そこでいちいち違うパスワードにしてたら、覚えられないと思います。
使いまわしパスワードも、不正アクセスの危険性があります。
しかし、この1Passwordでは、安全性の高いパスワードを自動生成してくれます。
また、サイトによっては使えない文字列、文字数が指定されている場合がありますが、それもこの自動生成機能で指定できます。
記号、数字、大文字ローマ字の有無、8文字〜100文字から指定できます。
これなら、サイトに寄って違うパスワード要件も突破できます!
頑固なセキュリティ
- エンドツーエンドの暗号化。1Passwordアカウント内のすべてのデータは常にエンドツーエンドで暗号化されます。これにより、転送中のデータを傍受したり、AgileBits からデータを入手したりして、誰かが何かを知ることが不可能になります。
- 256 ビット AES 暗号化。1Passwordデータは、AES-GCM-256 認証暗号化によって安全に保管されます。1Password に預けたデータは、事実上、解読不可能です。
- 安全な乱数。暗号化キー、初期化ベクトル、および nonce はすべて、暗号的に安全な疑似乱数ジェネレータを使用して生成されます。
引用:1Password公式サイト「セキュリティモデルについて」
https://support.1password.com/1password-security/
1Passwordでは、256ビットAESを採用しています。
この256ビットAESは、アメリカ政府も導入している暗号化技術で、過去に一度も突破されたことがない強力なセキュリティ技術です。
先ほども説明された通り、1Passwordを利用しているデバイス間でのデータのみが暗号化されるので、第三者がそのデータにアクセスすることはできません。
また、1Password社内でも、ユーザーのデータにはアクセスができないので、信用できるツールとも言えるでしょう。
自動ロック機能・フィッシング対策・異常検知機能など、多彩なセキュリティ機能もそなわっているため、世界で10万社以上の企業で導入実績があるなど信頼性も高いです。
管理人
「Ketchum」
大手企業、「IBM」「slack」「GitLab」「UNDER ARMOUR」でも導入されている実績があります。
【参考】
Apple、全従業員に1Password提供へ
https://www.itmedia.co.jp/news/articles/1807/12/news116.html
引用:ITMedia News(2018/07/12掲載)
なんと、この記事で利用しているiPhoneの開発元、Apple社でも導入していることがわかりました!
より、信頼性が高まりますね😀
複数のデバイスで利用できる
1つのアカウントで、複数のデバイスで利用ができます。
macOS, iOS, Windows, Android, Linuxで利用ができます。
シームレスな機能が使えるようになる拡張機能では、Google Chrome, Brave, Safari, FireFox, Edgeが使えます!
なので、1Password専用のデバイス、ブラウザを限られることはありません。
また、他の端末で保存したデータも安全に同期されるので、iPhoneで保存したデータをWindowsでも確認、入力ができます。
デバイス数に制限されることなく、安全に、便利に、スムーズに利用できるのが、この1Passwordです。
マスターパスワード、Emergency Kitを紛失、忘れないように注意
マスターパスワード、それは1Passwordに保存されているすべてのデータにアクセスすることができるもの。
それが漏洩したり、忘れたりすると、大惨事です。
それを対策するために、Emergency Kitというものがありますが、コチラも保存方法には注意してください。
マスターパスワードを忘れた場合、このKitを使うことになるのですが、このKitをなくしてしまうと、アカウントにログインができなくなります。
つまり、保存したすべてのサイトのアカウントにログインできなくなるということです。
十分注意してください…。
ごくたまに、使えないサイト、アプリがある
良く稀に、自動入力・保存機能が使えないアプリ、サイトがあります。
僕が経験したものだと、1Passwordの自動入力機能にログインできても、バーには入力されていなかったり、急にアプリが落ちたり、、、
リンクが入力されていないので、いちいちブラウザからそのサイトのURLをコピーして、1Passwordの保存内容にペーストをしたりと…。
こうなってくると、ちょっとめんどくさいです。
でも本当に極稀にあるケースなので、
気にしなくても良い範囲内でしょう…。
料金がかかる
| プラン | Individual(個人) | Families(家族) | Teams(チーム) | Business(ビジネス) |
| 料金 | $2.99(約421円) | $4.99(約702円) | $19.95(約2809円) | $7.99(約1125円) |
| 公式サイト | App Store | Google Play | ソースネクスト |
| 約617円(月払い、10%税込) 約5558円(年払い、10%税込) | 450円(月払い) 4000円(年払い) | 500円(月払い) 5500円(年払い) | 個人:12,800円(3年版) 家族(5人):21,480円(3年版) |
1Passwordには、無料プランがないため、料金が発生します。
月500、年5000円ほどで使えるので、個人的には高くはないですが、中には高いと思う方もいらっしゃると思います。
ですが、今回の記事で紹介した機能が、この価格に見合うかどうか・・・。
僕は見合うと思います。
だってもし、アカウントが不正アクセスの被害にあって、その額以上の不正利用にあったとしたら、
「はいっとけば500円くらいで済んだのになあ〜」
と思うからです。
パスワードを忘れたときも、いちいち変更しなくていいし、いちいちメアドやパスワードを入力する手間もなくなる。
これなら、月500円は妥当な価格だと思います。
なので、もしこの記事を読んでいる方は、このツールが自分の生活スタイルを変えるかどうか、考えてみてください。
【まとめ】1Passwordを活用して、パスワードライフを一変しよう!
本記事では、1Passwordの料金体系と登録方法、使い方にくわえ、メリットやデメリットをくわしく解説しました。
1Passwordは、たくさんのパスワードを1つのソフトで一括管理ができる便利ツールです。
頑固なセキュリティ技術が導入されているため、第三者にアクセスされるリスクはなく、世界の有名企業でも導入されているほど、信頼性があります😀
次のような
Aさん
たくさんのサイトのパスワードを覚えるのはめんどくさい…
Bさん
使いまわしパスワードだと、不正アクセスの被害に合いそうで怖い…
Cさん
いちいちメアドとかパスワードを手動で入力するのがめんどくさい…
悩みを解決してくれるのが、この1Passwordです!
ぜひ、購入を検討してみてはいかがでしょうか!?
購入する、公式サイトですとドルでの決済になるため、為替相場が大きく影響します。
他の購入方法では、コチラを参考にしてください。
僕のおすすめは、App Store経由の購入です(公式サイトよりも安いから)。
どの方法で購入しようが、機能面に変わりはありません(あっちゃだめだあよね…)。
以上、Ketchum( @ketchumtimes)でした〜。